System notifications
A Tenant Administratoristrator↑ or user with the right "System upgrade/Alarm notification setup" (e.g. owner) creates one or more system messages per System↑.
"Export template" can reuse a message with the function "Create from template".
"Send test notification" quickly tests the functionality without the need to wait for a concrete error.

The entered e-mail address is not verified. A message is lost to an incorrect address. Use "Send test notification".
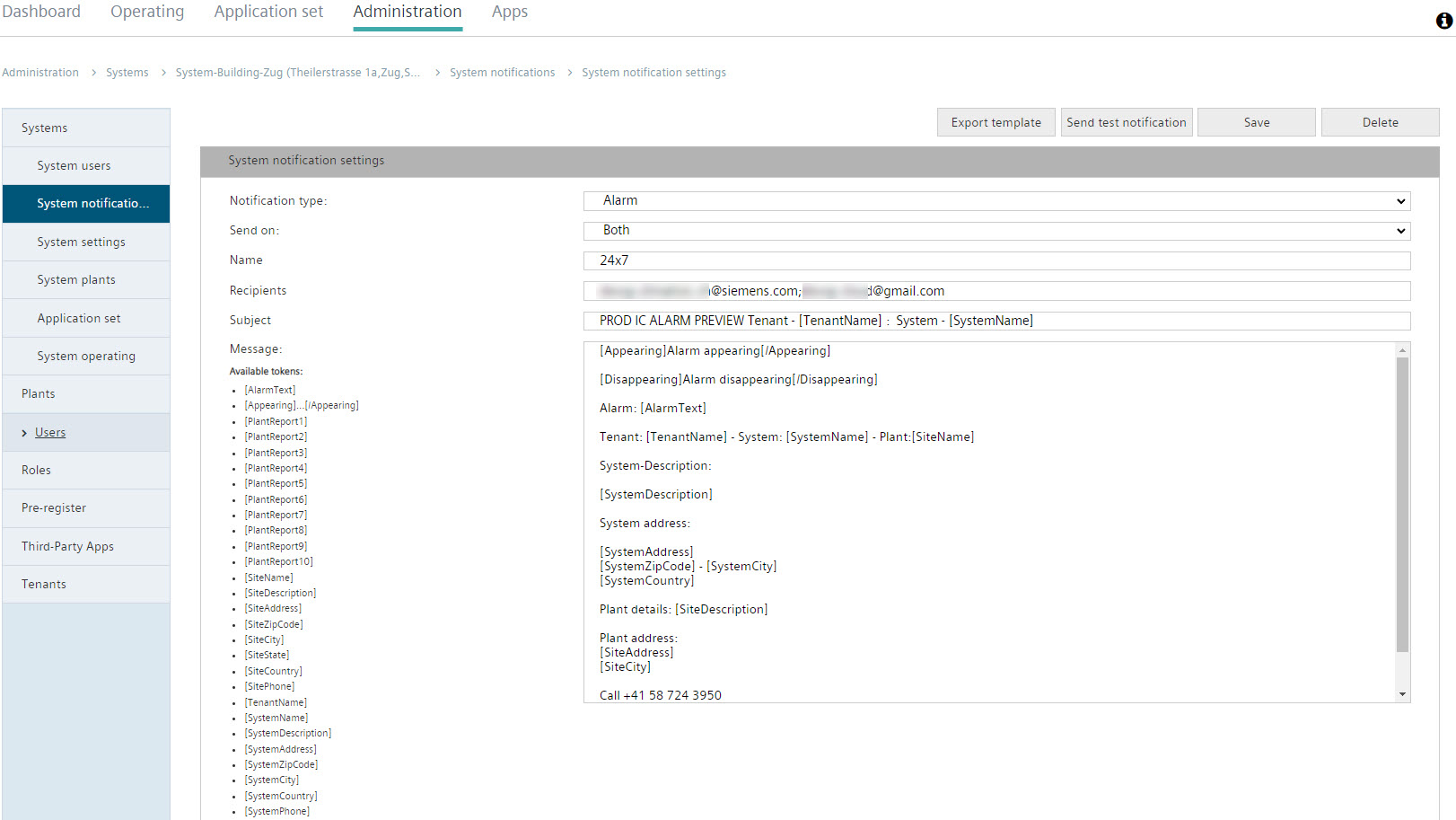
Create system notifications
Start
- In primary navigation, select "Administration".
- Click the name of the desired system.
- In secondary navigation, select "System notifications".
- Click "Add notification".
Settings for system notifications
Configure the notification in "System notification settings".
- The following describes the notification type "Alarm".
- The notification type "Report" is supported together with the Cloud API (The documentation is supplied together with the use cases).
- "Send on" triggers a notification for incoming and/or outgoing alarms. A notification is sent for both cases for setting "Both".
- Multiple recipients can be entered, with each e-mail address separated by a comma.
- Click the message token directly to add it to the notification.
- The bracket tokens [Appearing]…[/Appearing] and [Disappearing]…[/Disappearing] are available based on "Send on". The notification includes the text as defined by you between the brackets. Only the applicable text is added to the notification for "Both".
- Tip: To add a subject line, e.g. the [SiteName], copy it from the actual message to the subject.
Alarm classes
- Set the type of alarm under "Alarm classes".
Alarm times and excluded dates
- Under "Alarm times" and "Excluded dates", define the times you want to receive (or not receive) notifications.
- For "Alarm times" and "Excluded dates", an active entry is only made after clicking "
 "; clicking "
"; clicking " " deletes the entry.
" deletes the entry.
Side note: Implement message routing using alarm times or excluded data
If an e-mail contact (service person) is responsible 24/7 for all alarm notifications, they will not limit alarm times nor exclude data.
On the other hand, if your organization does share alarm management to multiple e-mail contacts (service personnel), you can easily set up message routing:
- Create an alarm notification with the same wording for each service person.
- Define the times they are responsible in the applicable system notification; the exact hour with Alarm Times or the exact day with Excluded Data.
- Make sure that there are no gaps in times.