Working with texts
Set text properties and set up links
Add free text with  .
.
Font, size, etc., can be set in the menu "Windows > Element properties". Do not forget to "Save (in Browser)" after making a number of changes; you can also use the diskette icon in the upper right-hand corner.
Text can be defined via element properties, but also internally or using hyperlinks to the web or even as download links. The procedure is explained below.
Create internal or external hyperlinks
Internal hyperlinks (web graphics):
You can implement practical navigation between web graphics using hyperlinks; you can also use hyperlinks to set up a GoTo cloud menus that are commonly required and that can be opened quickly. You retrieve the links directly from the address line of your web browser when opening the desired target. If the links apply to all instances of an application set, you must neutralize certain elements of the URL with tokens.
- Go to Menu "Windows > Element properties" and open the "Link" tab.
- Highlight the text element in the SVG graphic to be used as an internal hyperlink.
- Design the text so that it can be identified at any time during engineering.
- Copy the URL of the GoTo target.
- Add the URL of the GoTo target in the Href field and neutralize the URL where applicable per the following illustrated description (neutralize a URL neutral).
- Select in the "Open in:" field, whether the GoTo target of the link is opened in the same or a separate browser tab.
Additional level of abstraction for systems
The following illustrates how URLs pointing to concrete web elements are neutralized so that the elements apply to all plant functions used by the application set and not just the current one.
System tokens offer even more possibilities. For example, you can set the GoTo target so that the link always displays the plant systems for the third system plant (Index = 3). When using this type of system web graphic, it is important to ensure that the GoTo target is available in the corresponding menu; that systems are setup the same in this regard.
What is not doable, for example, is to GoTo the second Plant Dashboard for a system plant since plant dashboards include IDs that cannot be neutralized. We recommend keeping the link to the Plant Dashboards menu generic and let the user take care of any additional operations.
Neutralizing a URL:
NOTICE

Differences between URLs from plants and system elements
- URLs from menu elements assigned to a plant include "/Plants/".
- URLs from menu elements referring to the system, include "/Systems/".
- When you click a system plant, the URL "/Plants/", i.e. the URL does not know that the plant is actually a system plant. The proper syntax to neutralize its use in various systems is "/Plants/[SystemPlantX]/".
- Copy a URL for a web graphic (plant) and add to Href:
- Neutralize host: Highlight as in the following graphic and click [Host].
- Neutralize plant: Highlight as in the following graphic and click [Plant].
- Final, neutralized internal hyperlink:
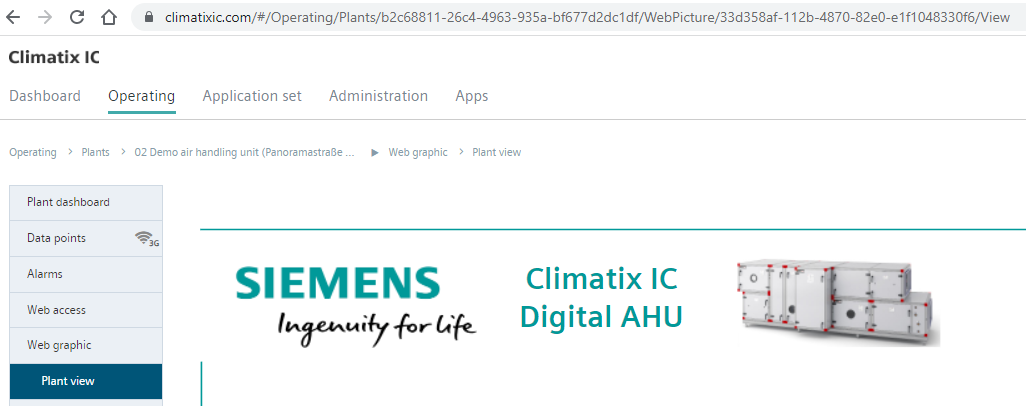
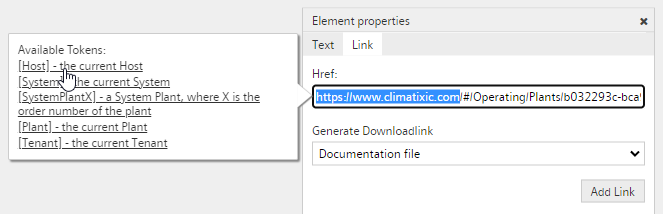
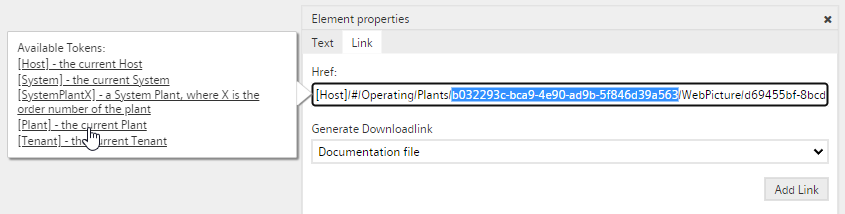
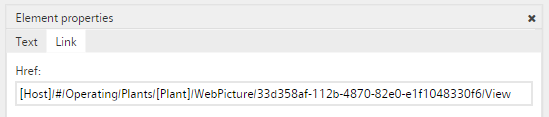

For optimized operation, do not forget to add a return to the original graphic!
Internal hyperlinks (menus):
Procedure is similar to the GoTo menus. Example:
- https://www.climatixic.com/#/Administration/Plants/4d474b62-410a-4627-b67d-0c0e4c3383ea/Settings
- becomes: [Host]/#/Administration/Plants/[Plant]/Settings
External web hyperlink:
- Go to Menu "Windows > Element properties" and open the "Link" tab.
- Highlight the text element in the SVG graphic to be used as a web hyperlink.
- Design the text so that it can be identified at any time during engineering.
- In the Href field, enter the complete URL of the GoTo target, e.g., https://www.status.climatixic.com/
- Select in the "Open in:" field, whether the GoTo target of the link is opened in the same or a separate browser tab.
- The text now has an active link. The selection "Generate download link" is not relevant here.
Create download links
- Go to Menu "Windows > Element properties" and open the "Link" tab.
- Highlight the text element in the SVG graphic to be used as a download link.
- In the "Generate Downloadlink" field, open the small down arrow, for the list of loadable plant files (see listing below) that are later loaded via the link.
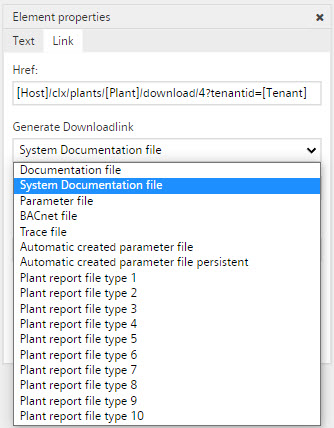
- Select the desired type.
- Press the "Add Link" button.
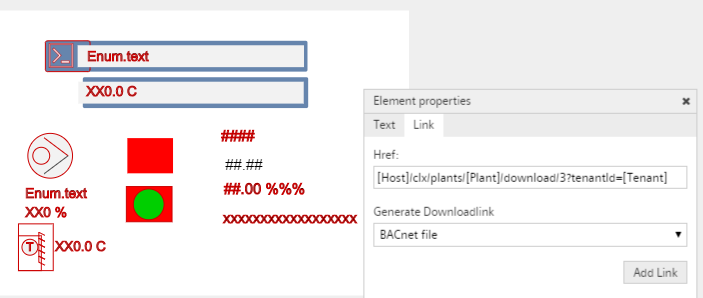
- The corresponding link is created in Href. The links include an ID number (here for example, "3", used as a reference in the list).

The created download links always load the latest file for the selected file type.
Plant files loadable via a link:
ID number | File name |
|---|---|
|
0 | Documentation file |
0 | System Documentation file |
1 | Parameter file |
3 | BACnet file |
4 | Trace file |
15 | Automatic created parameter file |
16 | Automatic created parameter file persistent |
2 | Plant report file type 1 |
6… | Plant report file type 2 |
…14 | Plant report file type 10 |

More on the type and origin of these files is available in "Files". Files of type 'Plant report file type 1…10' can only be uploaded via Cloud API.