Setting up the desktop
Handling the menu window
When navigating in the Apps menu↑ to the cloud graphic configurator, a desktop opens that you can display in full-screen mode with  .
.
You can clear individual menus that are not needed at that time (e.g. tester) via "Window" to improve usability.
You can use the remaining menus as freely positioned windows or return to the dock.
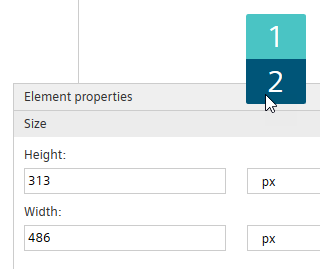
Import function and switching between graphics
Load the SVG graphic to the workspace by selecting "File > Import image from disk".
You can also work with multiple graphics. Switch between graphics with "File > Open the last opened image" > [Selection].
Move, zoom, and selection
- Drag the entire graphic with
 and individual graphic elements with
and individual graphic elements with  .
.  selects object groups.
selects object groups.- In menu Windows > Options has a zoom slider to zoom out the graphic or from the graphic. You can use the scroll wheel on the mouse if zoom is active.
- Also set in "Options":
- Highlight color, i.e., when moving the cursor over an item
- Selection color, i.e., when clicking an element
Undo, restore, and save
- You can undo steps with
 or restore them with
or restore them with  .
. - Menu "Windows > History" lists the last work steps. You can undo and restore history steps.
- Save your work with "File > Save (in Browser)".
'Favorites' menu
The 'Favorites' menu works in the same way as the Dashboard Editor in the Graphic Configurator. For a description of how the 'Favorites' menu works, see sections 'Setting up the desktop' and 'Create and edit User Dashboards', section 'Placing menus and data points on a dashboard'.
The 'Favorites' menu window is the interface for moving and saving data points and tiles between the plant lists, the workspace, and various dashboards. Here:
- Drop data points from the list of plants to the Favorites menu.
- Drop created tiles to the workspace for subsequent reuse.
- For 'cloud mapping': Drag tiles for use in different graphics
- in mapping properties and
- in the element properties.
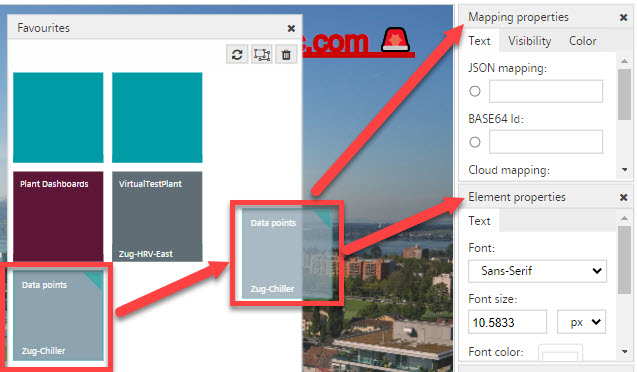
Search function for data points in 'Cloud Mapping'
As in the Dashboard Editor, you can search for asset data points in 'Cloud Mapping'.
- In the data point selection, go to the icon
 .
. - Select the desired language.
- Select the required endpoint of the selected plant.
- Or, in the search field, type a portion of the attachment name.
- Alternatively, drag an existing data point into the search field.
- For example, drag a tile from Favorites to the search.
- The desired data point is selected and can be used.
See Available tile types, section 'Data point tile'.