KPI Dashboard
The KPI↑ dashboard has various visual overviews of alarms:
- Filter by alarms.
- Filter by alarms and Tenant.
- Number and alarm states.
- Geographical location of alarms on a map.
- Direct access to plant with an alarm from the dashboard.
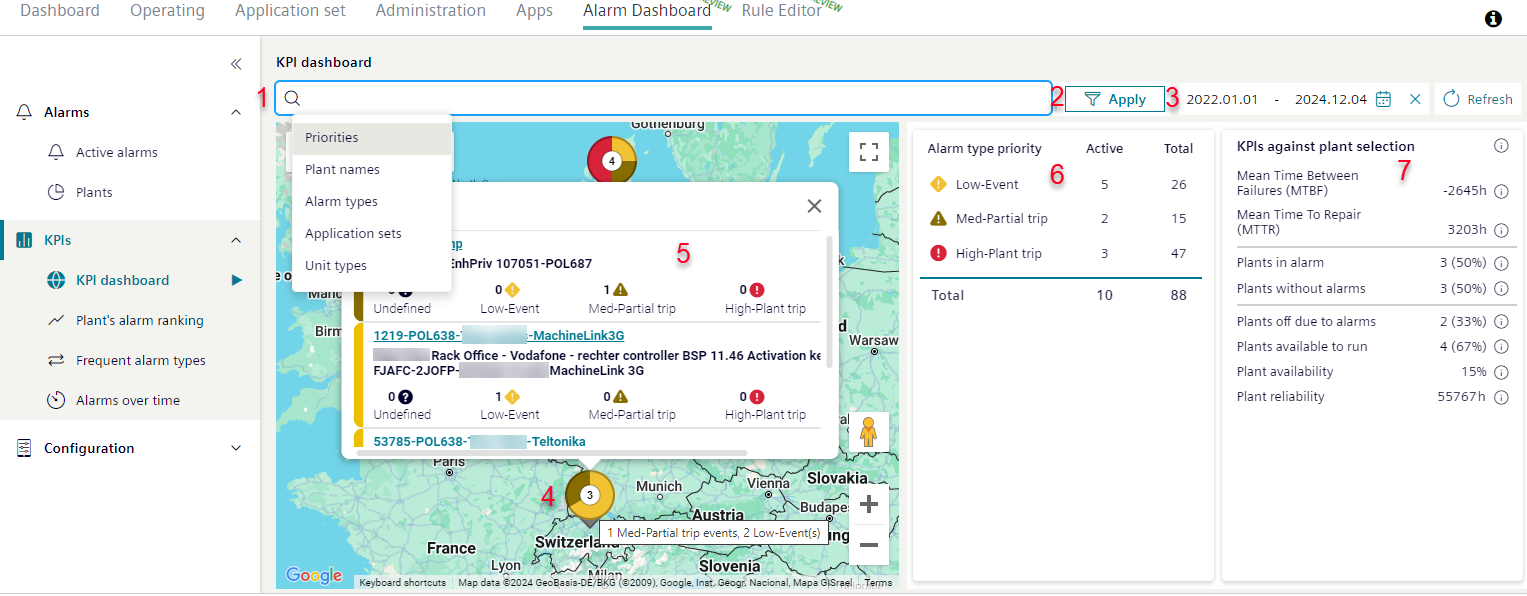
- Go to menu "Alarm Dashboard > KPIs > KPI dashboard".
- Select one or more plants using the filter function (1).
- 'Apply' (2) the filter.
- Indicate the time frame (3) for displaying the alarm types.
- The longer the time frame, the greater the probability of finding alarm types with alarms.
- The filtered plants are identified in Google Maps.
- The plants are displayed on the map in a circle diagram (4). Multiple plants at one location are grouped.
- The color distribution represents the number of alarms for a priority, the total number of alarms at a location.
Move the cursor to view the number to alarm types at the individual priorities. - Click the circle diagram.
- A popup window (5) opens on the map with details on the plant, displayed in a circle diagram.
- The pop-up window displays the plant name, plant description, and number of alarms by alarm priority of plants stored in the circle diagram.
- Click the plant name in the pop-up window to switch to the Plant Dashboard for that plant.
- The "Operating" menu open in a new window and displays the "Plant Dashboard" for the plant.
- A summary of displays for all alarm types found using filters and time functions with a key by priority and state (6).
- A statistical evaluation of the selected alarms are displayed as KPIs (7).
KPIs versus plant selection
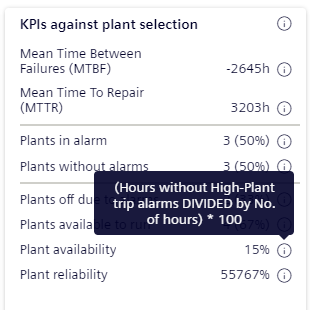
The 'KPIs versus plant selection' displays general KPIs for each plant. The displayed KPIs always refer to the plants filtered by the user. In other words, they show a statistical evaluation of specific parameters for the selected plants.
For information on displayed KPIs:
- Cursor to the Info icon
 for a KPI.
for a KPI.
- A pop-up window displays information on the KPI.