Set up notifications about plant upgrades
Concept
Tenant-administrators can provide their Tenant-users with information on upgrades to their plants by loading PDF documents as cloud files to the system. The user can query the documents as "Release notes". The releases are highlighted in color based on the content:
- New functions: Green
 .
. - Troubleshooting: Yellow
 .
. - Safety improvements: Red
 .
.
The PDF files are displayed in menu "Operation > Plants" in column ' (Upgrade available)'. The files can be downloaded or confirmed in the plant under "Upgrade". See section "View and confirm release notes in the plant".
(Upgrade available)'. The files can be downloaded or confirmed in the plant under "Upgrade". See section "View and confirm release notes in the plant".
Upload new cloud file
- You have the role of tenant-administrator for Main-Tenant.
- Go to "Application set > Plant > 'My plant' > Application > Cloud files".
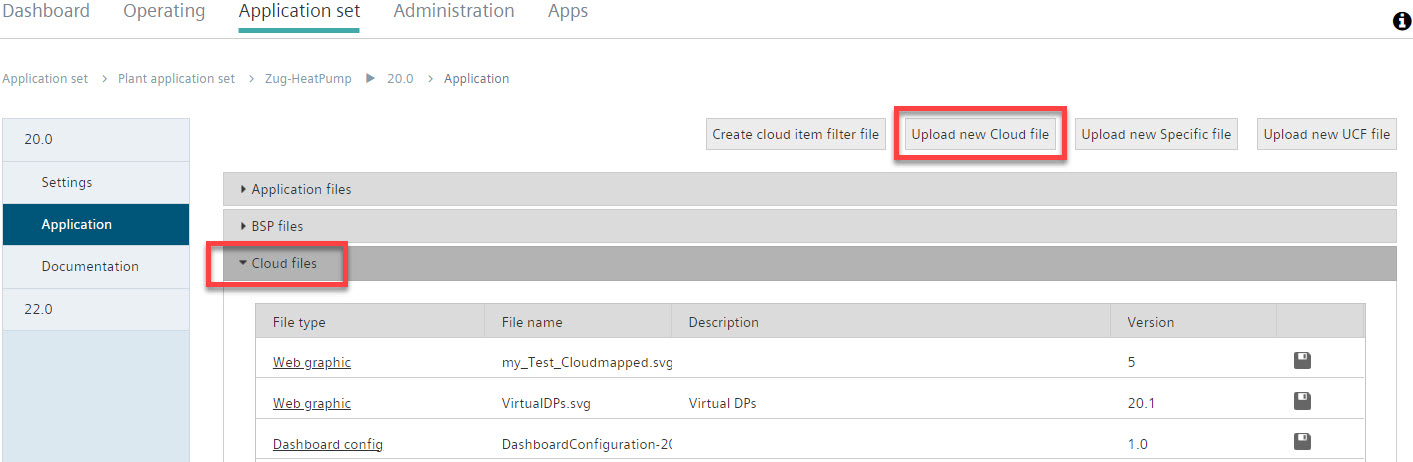
- Click "Upload new cloud file".
- A new "Cloud file" page opens.
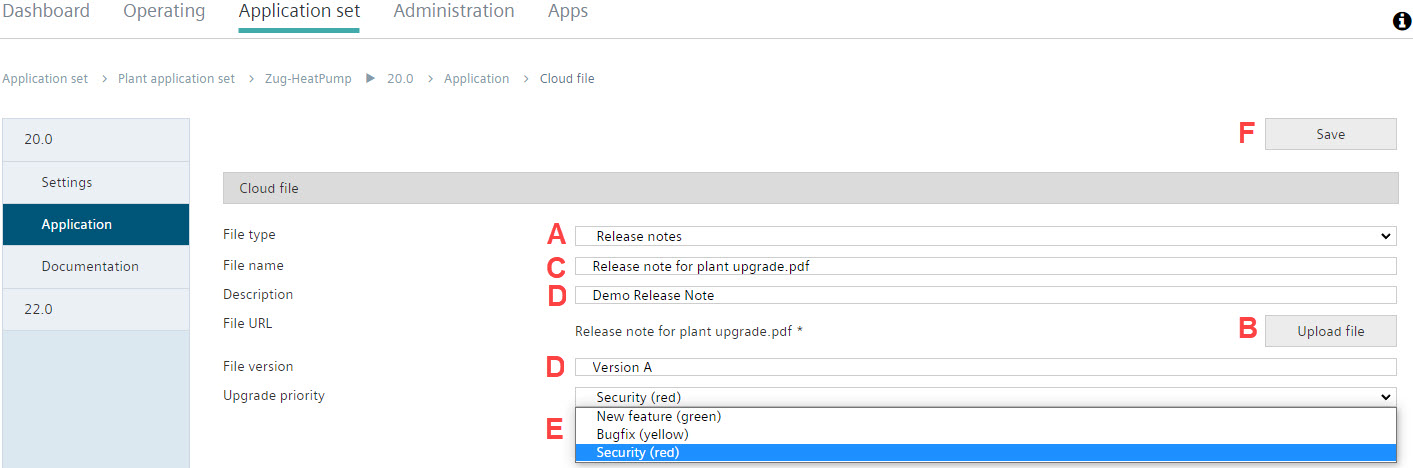
- Select "Release notes" (A).
- Click 'Upload file' (B).
- A new 'Upload' window opens.
- Click 'Select file' and select the file for upload (1).
- Click 'Upload file' (2).
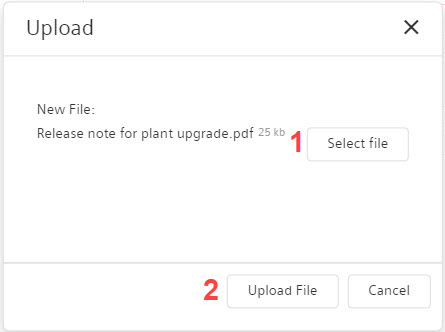
- The file name is added to the document name.
- Field 'File URL’ is completed with the file name.
- Change the file name in the 'File name' field as needed if the displayed file name is not supposed to match the document file name (C).
- Provide a description and file version (D).
- Enter an upgrade priority (E):
- 'New feature: Green', if new content is added to the document.
- 'Bugfix: Yellow', if fixes for faults/errors are described in the document.
- 'Safety: Red', if known safety issues are described in the document.
- Click 'Save' (F).
- Cloud file is uploaded.
- Download the cloud file under 'Cloud files' and 'Download' (
 ).
).
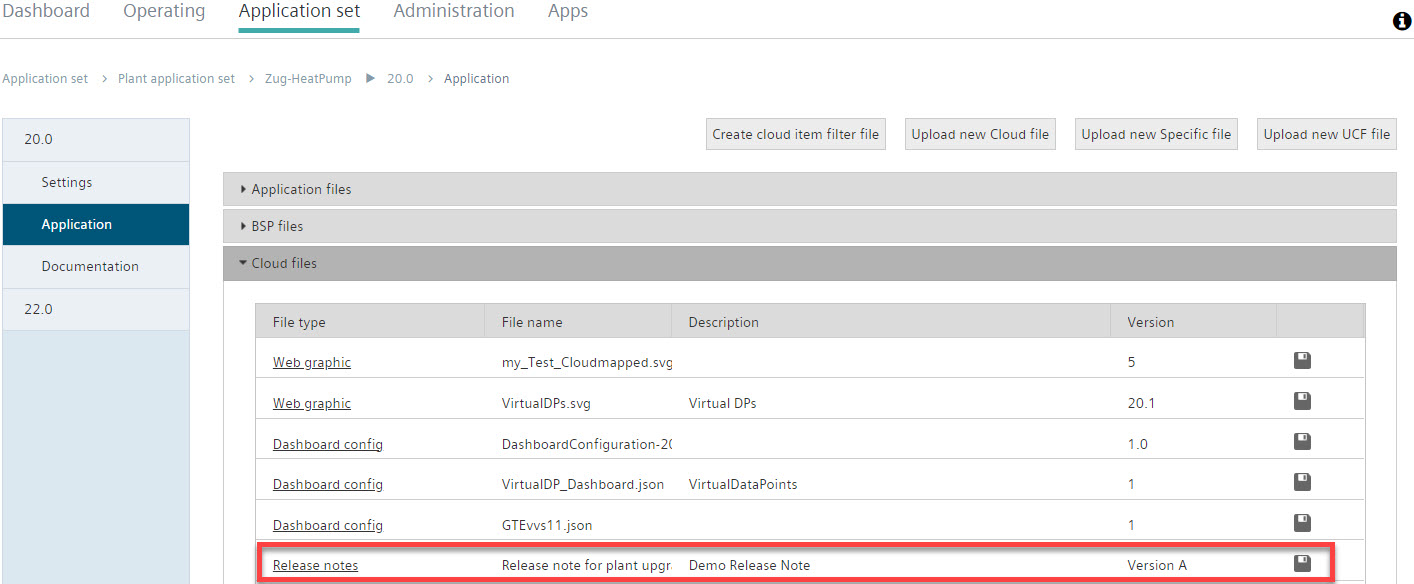

Only PDF files can be uploaded as cloud files. Other file formats are rejected.
Update or delete uploaded cloud file
Update file
- You are at "Cloud file > Details" and a cloud file is in the system (see previous section 'Upload new cloud file').
- Click ‘Update file’.
- Follow the steps from the previous section on file upload.
- Modify the content for 'File name', 'Description', 'File version' and 'Upgrade priority' as needed.
- Click ‘Save’.
- Saves the cloud file saved in the system.
Delete file
- You are at "Cloud file > Details" and a cloud file is in the system (see previous section).
- Click ‘Delete’.
- A confirmation opens
- Confirm with ‘OK’.
- Deletes the cloud file saved in the system.
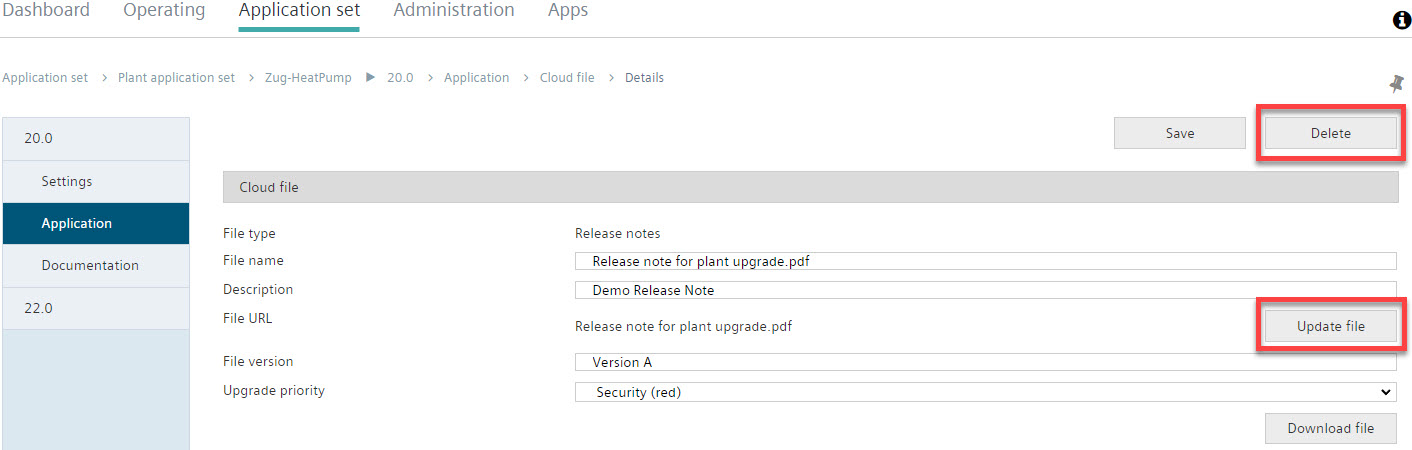
View and confirm release notes in the plant
The new cloud file with the corresponding color code displays in the Operation" menu in the list of plants in column ' (Upgrade available)'.
(Upgrade available)'.
- Click the icon for the new cloud file:
 ,
,  or
or  .
.
- The overview of the application set files is available in "Operation > Plants > 'My plant > Upgrade".
- As an alternative, you can go to "Operation > Plants > 'My plant > Upgrade".
- The new cloud file is available under 'Release notes'.
- Follow the instructions in section "View and confirm release notes in the plant".