Upgrade
Area: Files
NOTICE

Additional information
- "Prepare and load current BSP" documents where you can download the current BSP.
NOTICE

More robust upgrade process
- A more robust upgrade mechanism is available on controllers with BSP↑ VVS ≥ 11.54 (in delivery).
- For example, improved handling of network outages.
- The user interface and operation described below remain unchanged.
- Please read the release notes for Climatix IC Deployments.
An authorized user can remotely upgrade a complete Climatix System↑ (controller, connected COM modules and POL98 /96 ECV2 modules).
This includes:
- backing up parameters (commissioning data)
- upgrading firmware and applications
- restoring original parameters
To perform batch upgrades: See section 'Upgrade - Batch upgrade of multiple plants'.
"Upgrade" displays the actual situation on the controller (left side) versus the assigned application set (to the right). A dash next to the controller means no problems; the color green is decisive  . Below the version, a checksum indicates that the application set and controller file are the same.
. Below the version, a checksum indicates that the application set and controller file are the same.
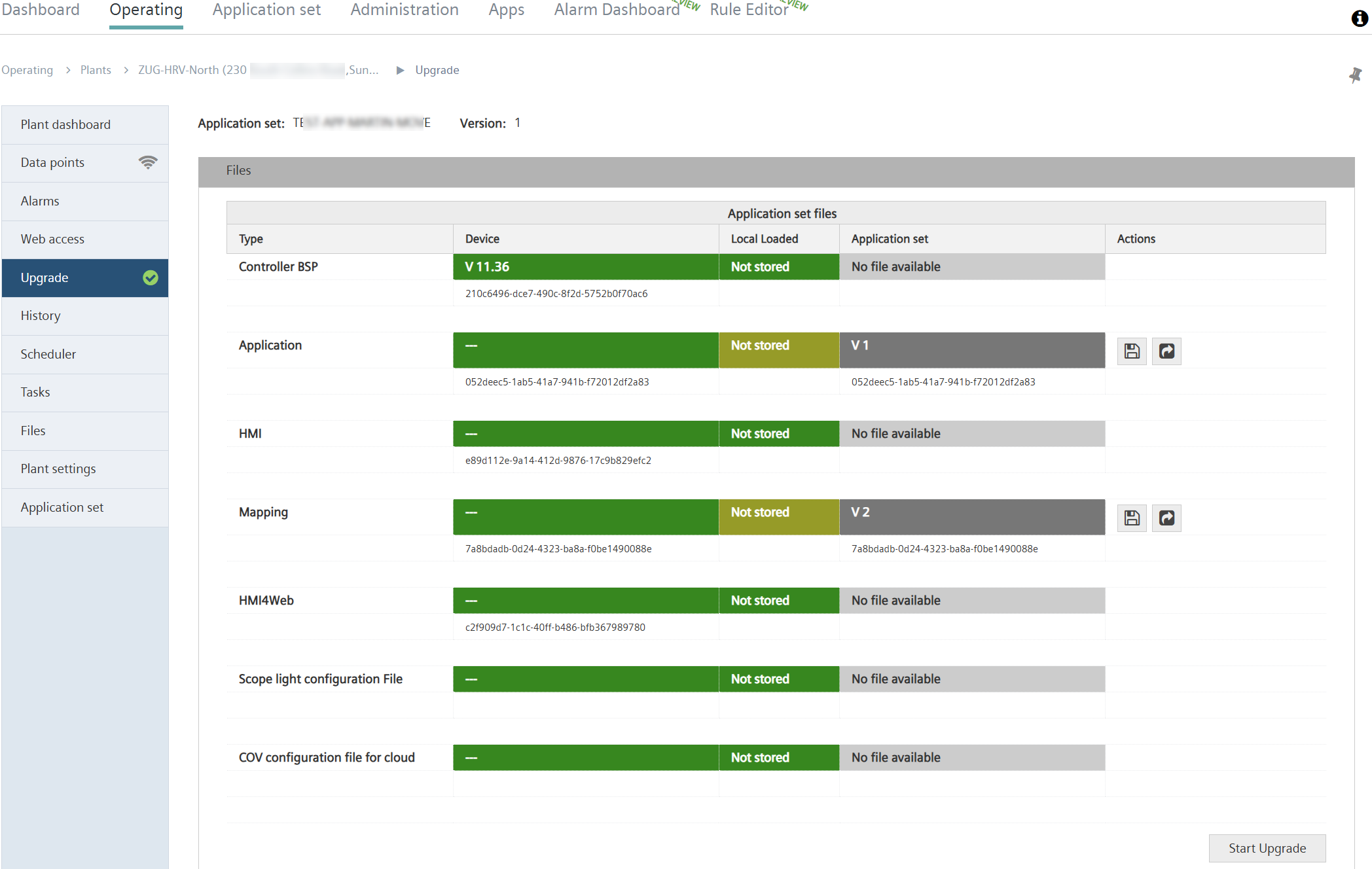
Classification 'red'  means that the controller and application set cannot sync:
means that the controller and application set cannot sync:
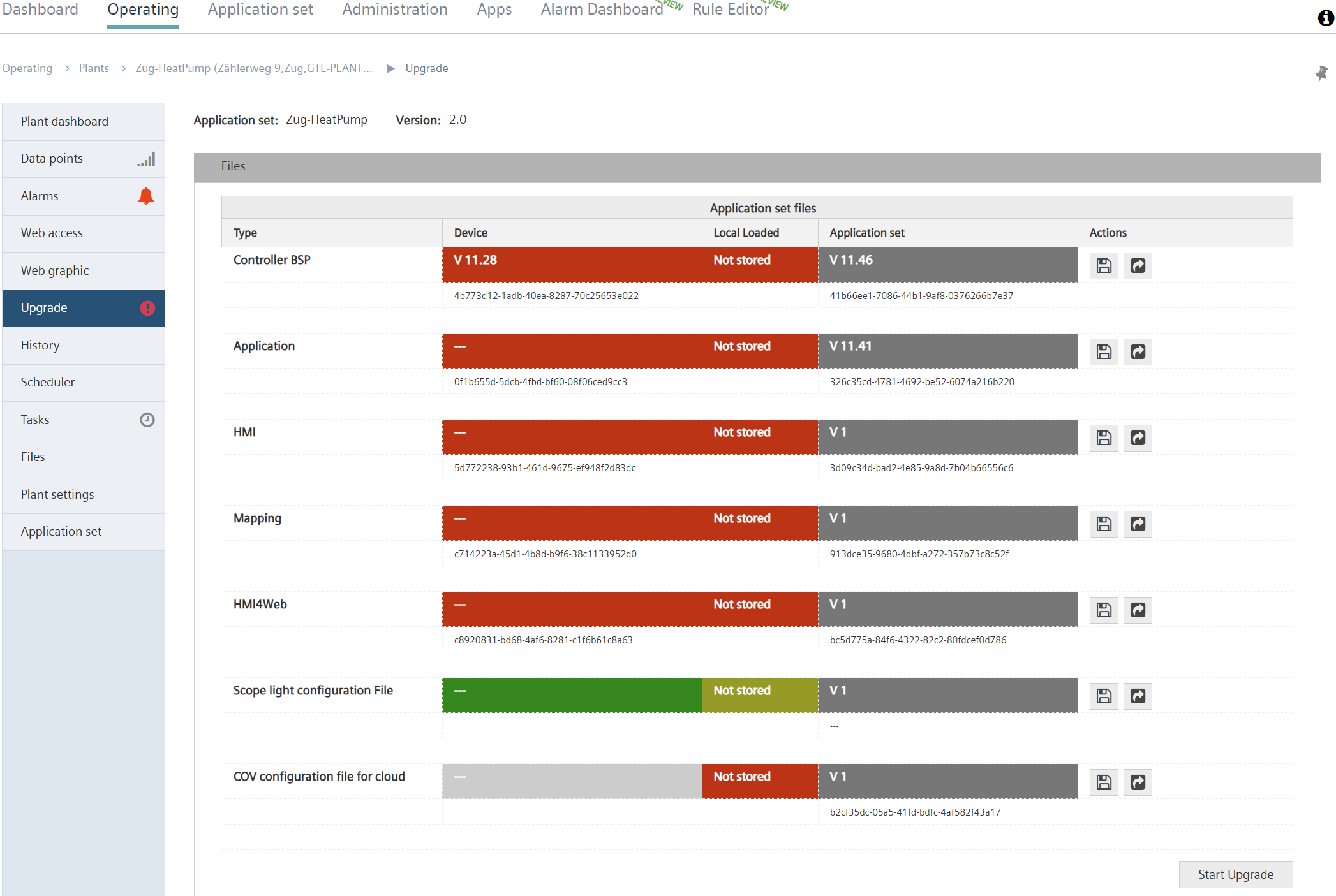
The upgrade status of the plant is classified 'red’ which means that at least one of the plant's application set types is not synchronized.
On the menu bar, an additional icon  in color or
in color or  also provides a quick overview of the overview status of the plant upgrades.
also provides a quick overview of the overview status of the plant upgrades.
For a comprehensive overview of the update status of all plants at the Tenant, see 'Check status of plant upgrades'.
Tips and explanation
SD card
- To upgrade connected COM modules or ECV2 modules, the controller needs to have a SD card, because of the firmware size. The latest generation of C600 controllers can update the modules for the first time without an SD card.
Status overview
- The status overview includes:
- Current version on the device (left side)
- Local files (middle) loaded on the controller/SD card
- Files from the application set (right side)
- The status overview has the following color code:
- Green: The file loaded on the controller (or SD card) matches the file in the application set.
- Red: The file loaded on the controller (or SD card) does not match the file in the application set.
- Olive green: The file saved on the controller (or SD card) matches the file in the application set but is not loaded.
- Gray: Source files
Action buttons
Action buttons can save files locally on a PC or send them to the controller.
NOTICE

The procedure described below (recommended) for automatic upgrades loads the upgrade files to the controller. Storage may not suffice on the controller if you also saved the same files there with the action button.
The 'Send to Controller' function can be hidden under 'Administration > Roles > Owner > Permissions > Attachment Upgrade Expert Mode'. See Roles and privileges.
Automatic upgrade
You can set the upgrade to a specific date/time to start it automatically. Use the "Start upgrade" button. The upgrade task is entered in "Tasks" and can be tracked there.
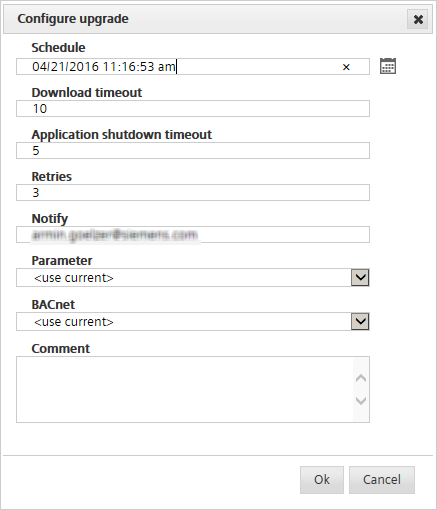
Possible settings
Setting | Description |
|---|---|
|
Schedule | Date/time of the scheduled upgrade |
Max. timeout for download | Timeout for the file download to the controller (in minutes) |
Timeout for application shut down | Timeout for application shutdown in minutes |
Retries | Number of permitted update retries |
Notifications | E-mail address for the upgrade report. Use a semicolon to separate multiple recipients. |
Parameters | Parameter used for the upgrade |
BACnet | The BACnet client file used for the upgrade |
Comment | Free text comment on upgrade (displays in the task list). Also used as parameter file comment. |
Upgrade workflows (not applicable to upgrade procedures as of VVS11.54)
# | Command | Description |
|---|---|---|
1 | File downloads | All necessary downloads are executed. |
2 | Query plant upgrade | Upgrade query to the controller. The application must be shut down during a defined time (Member 0x000C UpgradeAllowed = TRUE). "Application shutdown timeout" can be configured for each upgrade. |
3 | Upload parameters | The changes are saved to the Cloud. They are restored after the upgrade. |
4 | Upload BACnet file | The BACnet file is saved to the Cloud. The file is restored after the upgrade. Note: "Upload failed:1" displays if BACnet is not used. |
5 | Stop application | Stops the application. |
6 | Upgrade plant | The actual upgrade with the downloaded files. |
7 | Restart controller | Automatic controller restart. |
8 | Start application | Starts the application. |
9 | Restore parameters files | Parameters are restored. |
10 | Restart controller | Automatic controller restart. |
11 | Restore parameters files | Parameters are restored. |
The plant is updated after these 11 steps. The defined e-mail recipient receives a report on the results of the upgrade. The upgrade progress can be followed in the Task history menu.
Area: Online actions
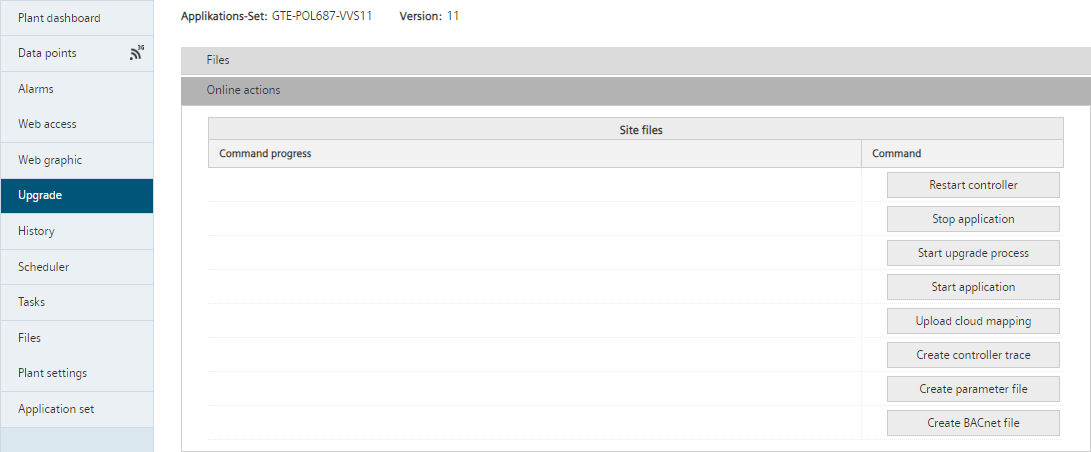

Whereas the button "Start upgrade process" in the area "Files" provides an automated process, the actions in the area Online actions are immediately online and run without automated process steps. Siemens recommends "Update automatically".
The following note on the individual command (additional information is available in the SCOPE online help on the analogous SCOPE commands):
Command | Description |
|---|---|
Restart controller | Stop the controller; it restarts automatically. |
Stop application | Stops application. |
Start upgrade process* | Manual upgrade process without an automatic workflow. |
Start application | Start application. |
Upload Cloud mapping | Upload data point descriptions again. |
Create controller trace | Generate controller diagnostics and upload to Cloud. |
Create parameter file | Generate controller parameter file and upload to Cloud. |
Generate BACnet file | Upload BACnet client file for the controller to the cloud. |
|
* You must manually adjust the workflows described for automatic upgrade. For example, Start > Wait (Reconnect) > Upgrade > Wait (Reconnect) > Start. |

The files uploaded to the Cloud are assigned as plant files to the controller. See "Files in plants".
The 'Online actions' function can be hidden under 'Administration > Roles > Owner > Permissions > Attachment Upgrade Expert Mode'. See Roles and privileges.